お名前.comからConoHa WINGにドメインを移行する方法
手間の掛かる、DNSサービスの移行手続き方法を整理しました!
本記事では、ドメインの移管手続きについて、その手順をまとめたものとなります。
具体的には、お名前.comからConoHa WINGへのドメイン移管となります。
ドメイン移管についてはそんなに発生することはないと思いますが、意外と手間が掛かる作業なので、もしドメイン移管を考えている方がいましたら本記事を参考にしていただけると幸いです。
レンタルサーバサービス間でのドメイン移管は大変、、
私が副業用としてメールアドレス+ホームページ用としてお名前.comを2年ほど使っていたのですが、訳あってドメインをほかのサーバーに移行することにしました。
本当は半年前くらいから別のサービスに乗り換えようと思っていたのですが、なかなか面倒くさくて放置状態でした、、というか、ドメインの移管をするときにどのような作業が発生するのか、全然理解していませんでいた。
ちょうど先日、本ブログを立ち上げるにあたり、「ConoHa WINGが使いやすい」という話を聞き、本ブログを開設したタイミングで初めて利用してみたのですが、とても使いやすくてすぐに気に入ってしまったため、お名前.comで管理しているドメインもConoHaに移管することにしました。
お名前.comからConohaにドメインを移行する方法
ここでは具体的に、お名前.comからConoHa WINGにドメインを移管する際に行った手順を掲載していきます。
意外と色々やることがあるのですが、手順だけ確認できていればあとは単純作業でできます。
お名前.com NaviでAuthCodeを確認する
ドメイン>ドメイン詳細 の画面でAutoCodeを確認します。
コピーして保存しておきましょう。
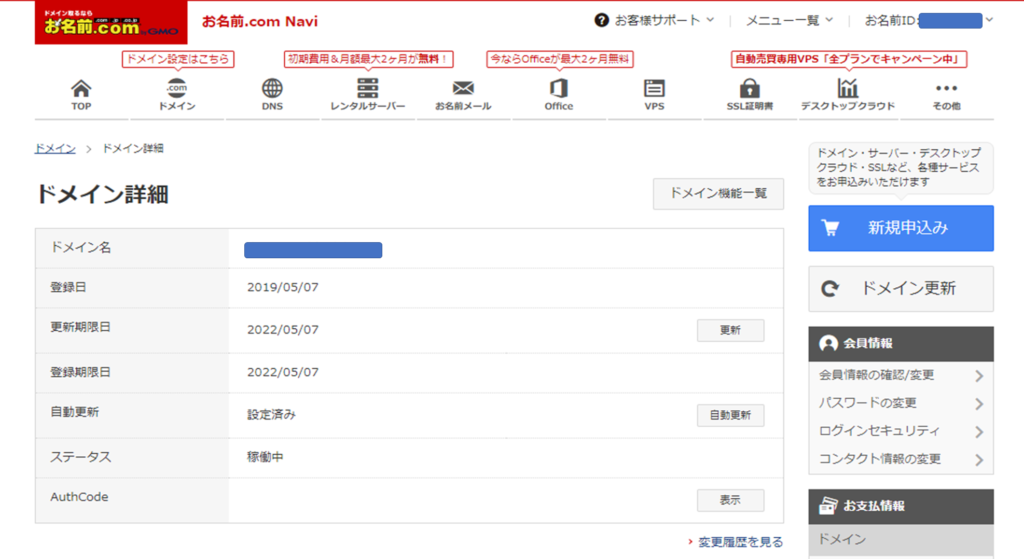
※AuthCodeの「表示」をクリックすると、コード(文字列)が表示されます。
Whois代行メール転送オプション設定の解除
「Whois代行メール転送オプション設定」をクリックしてください。
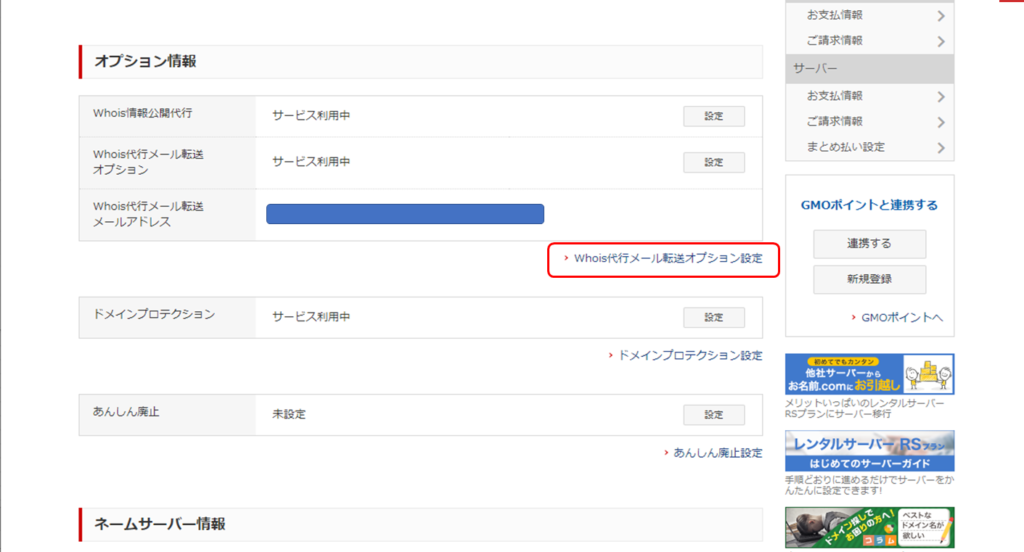
ドメイン名を確認し、確認をクリックしてください。
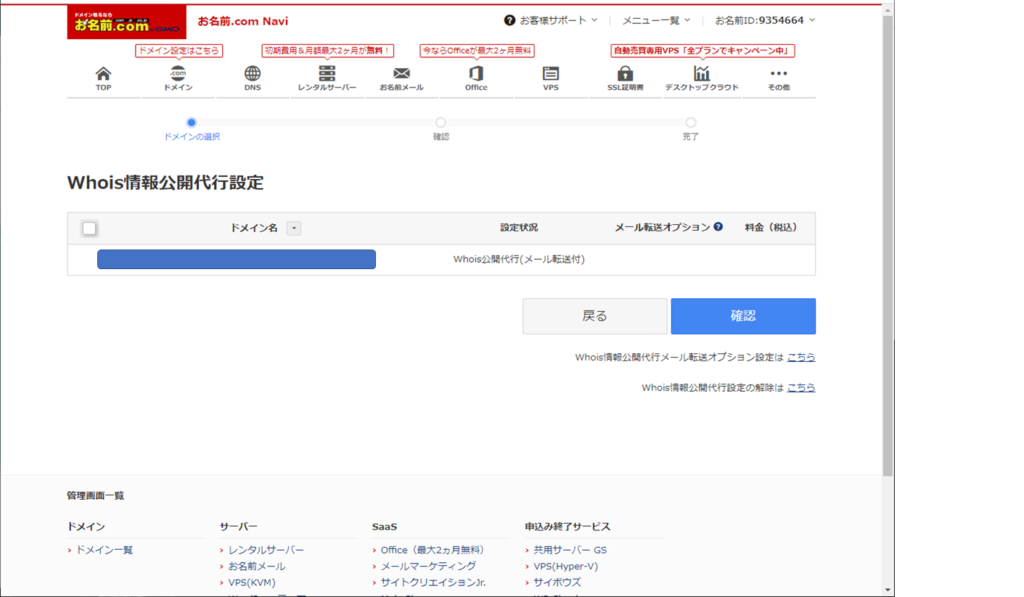
対象のドメイン名の左側にチェックを入れ、解除対象を選択して確認をクリックしてください。
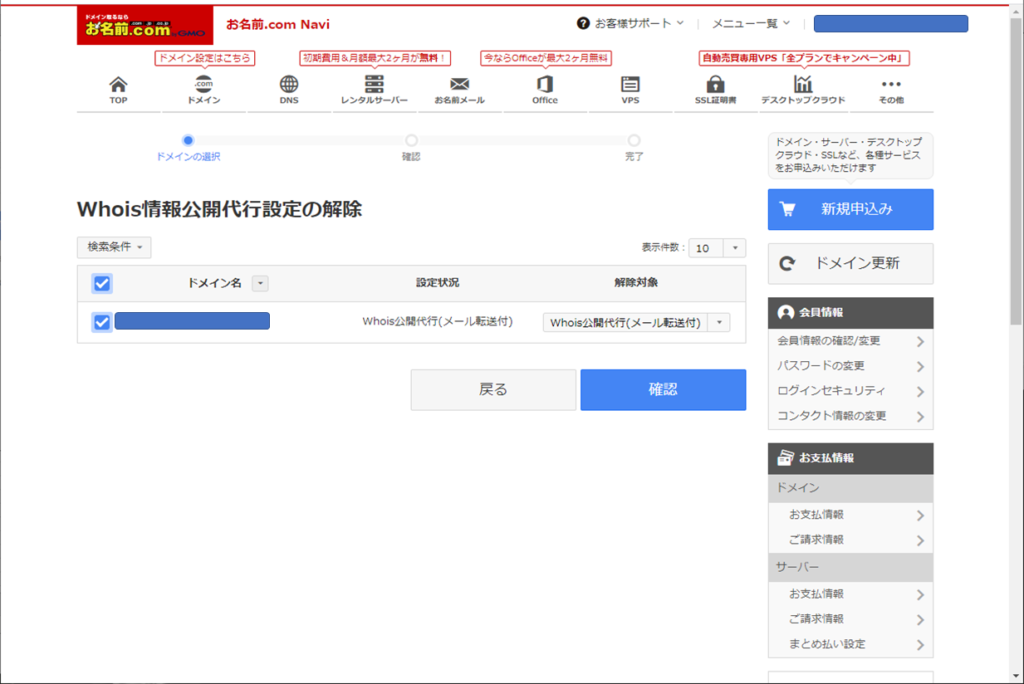
「注意事項同意し、手続きを申し込みます」にチェックを入れ、確認をクリックしてください。
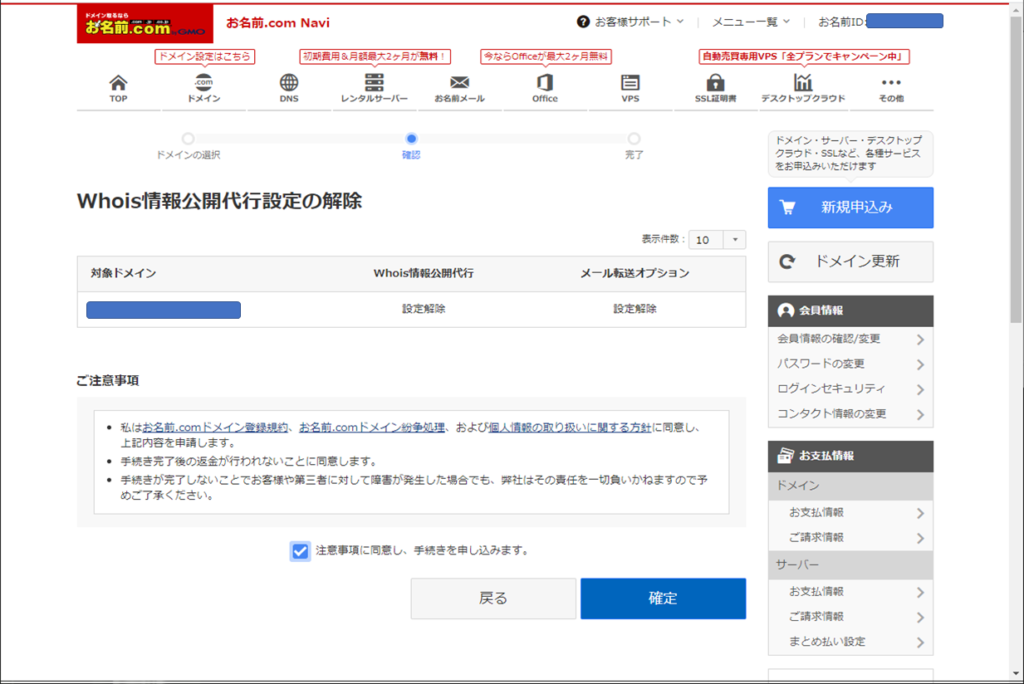
「お手続きが完了しました」画面が表示されることを確認してください。
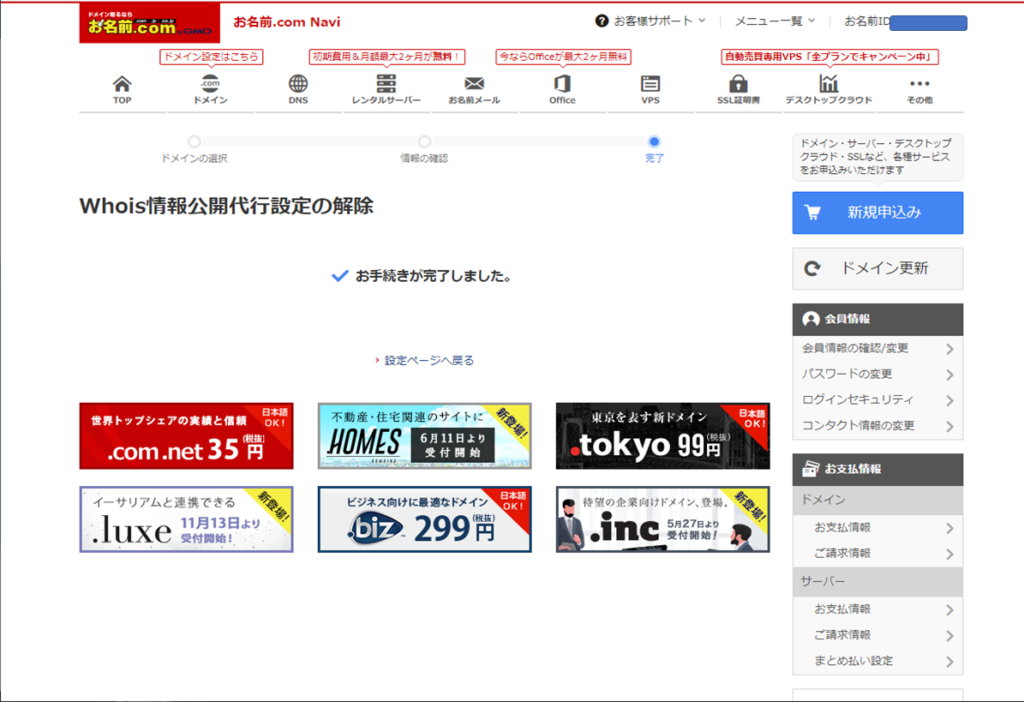
ConoHa WINGでドメイン移管設定を行う
ConoHa WING(https://www.conoha.jp/wing/)にログインします。
※ここではアカウントは作成済みとします。
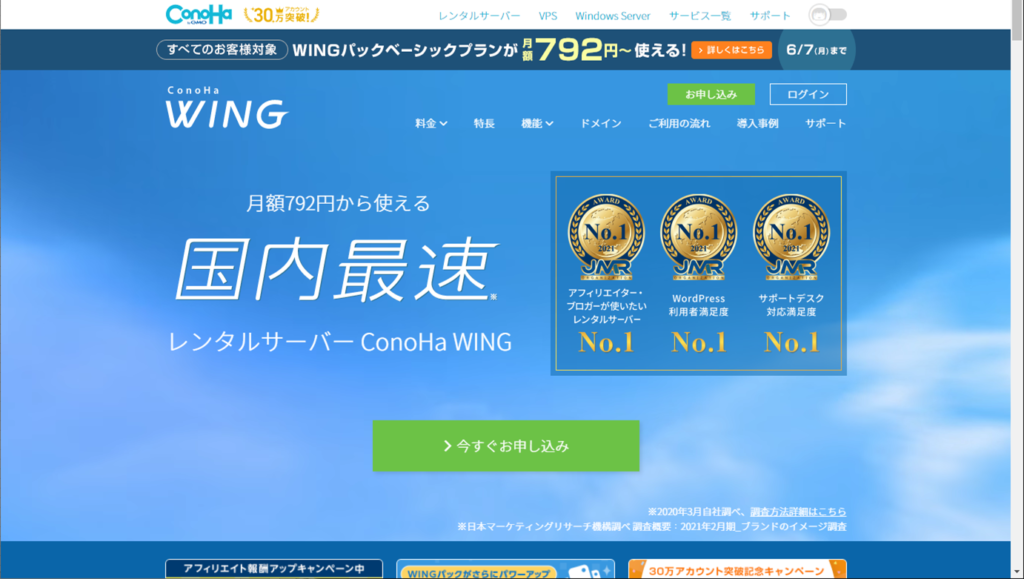
「VPS」を選択した状態にして、「移管」を選択します。
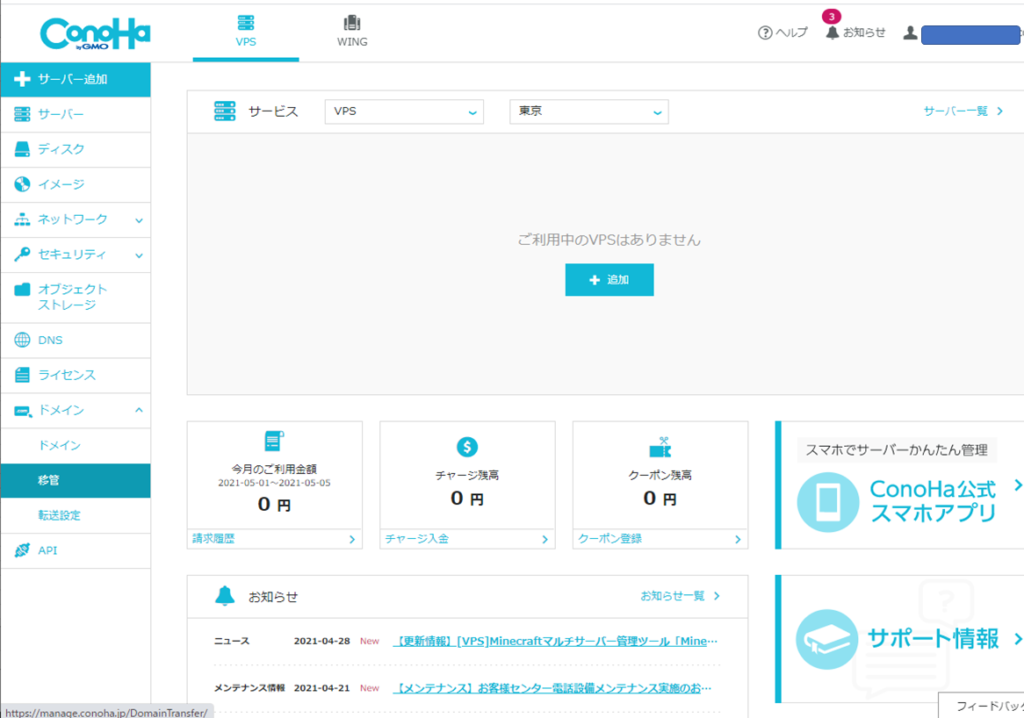
移管するドメイン名を入力して「続ける」をクリックします。
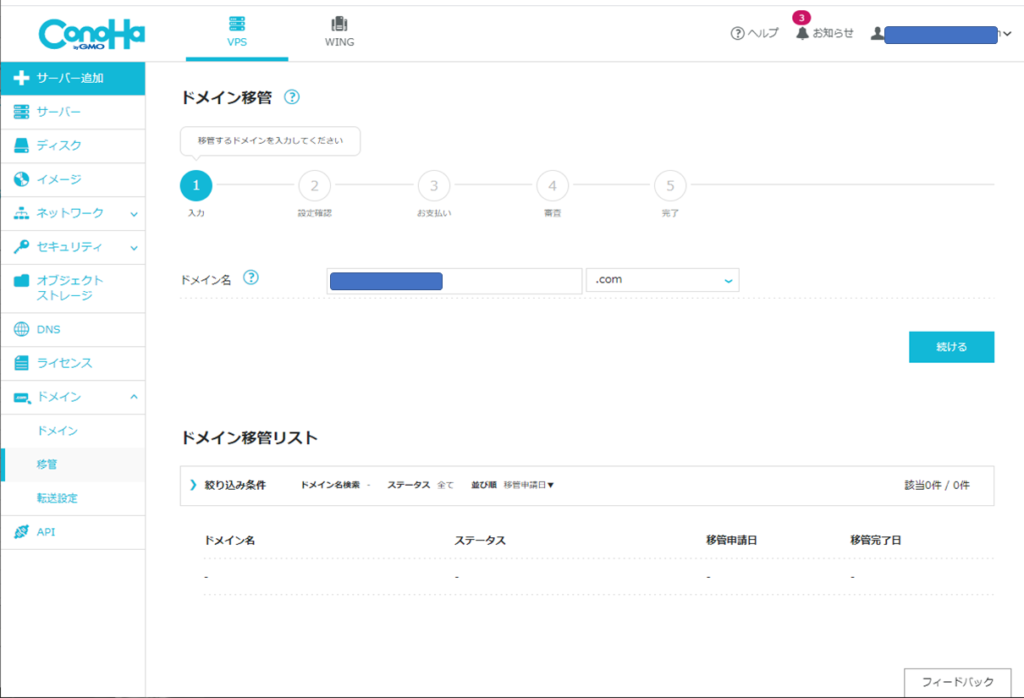
お名前.comで取得したAuth Codeを入力して「次へ」をクリックします。
※移管ロック設定を解除していない場合はロックを解除してください。
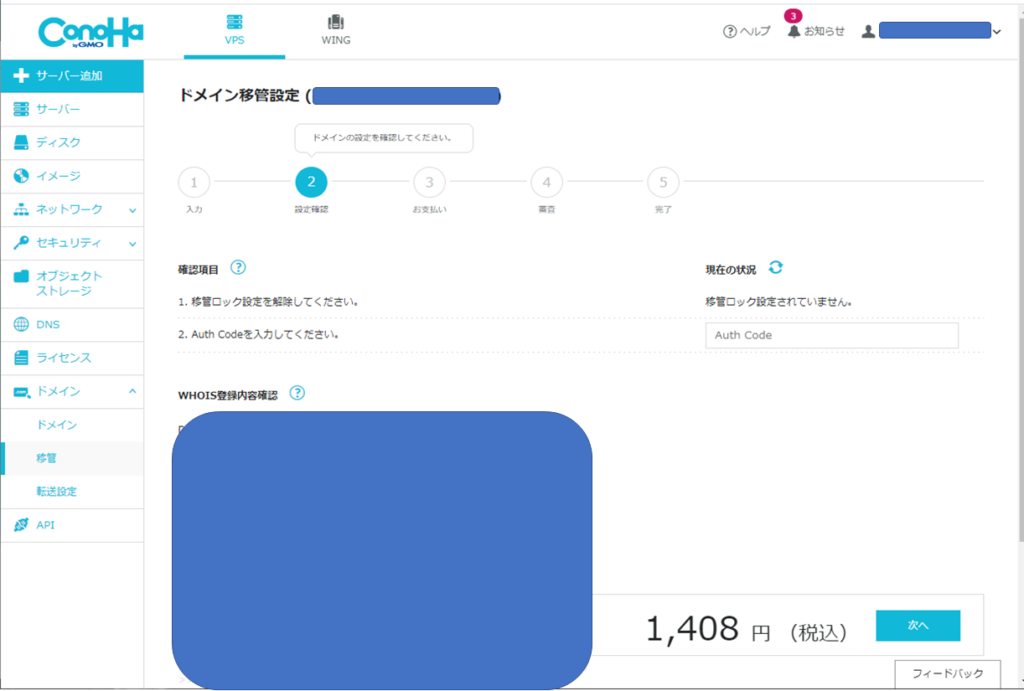
支払い情報を確認して「決済」をクリックしてください。
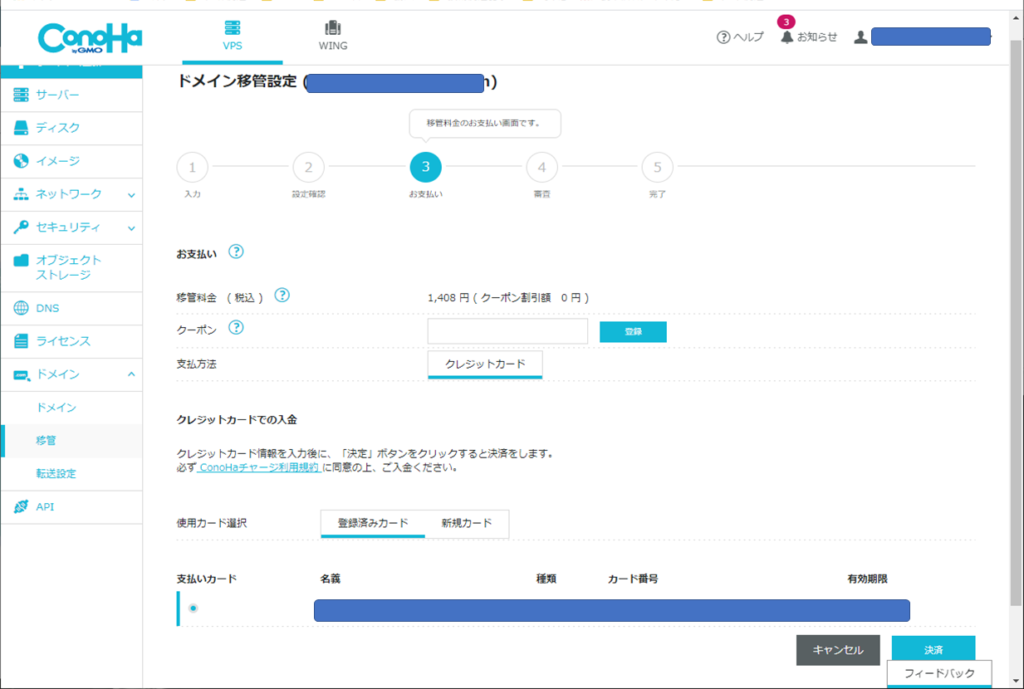
画面下の「ドメイン移管リスト」に対象のドメイン名のステータスが表示され、「スタッフ審査中」と表示されるため、承認が終わるまで待ちます。
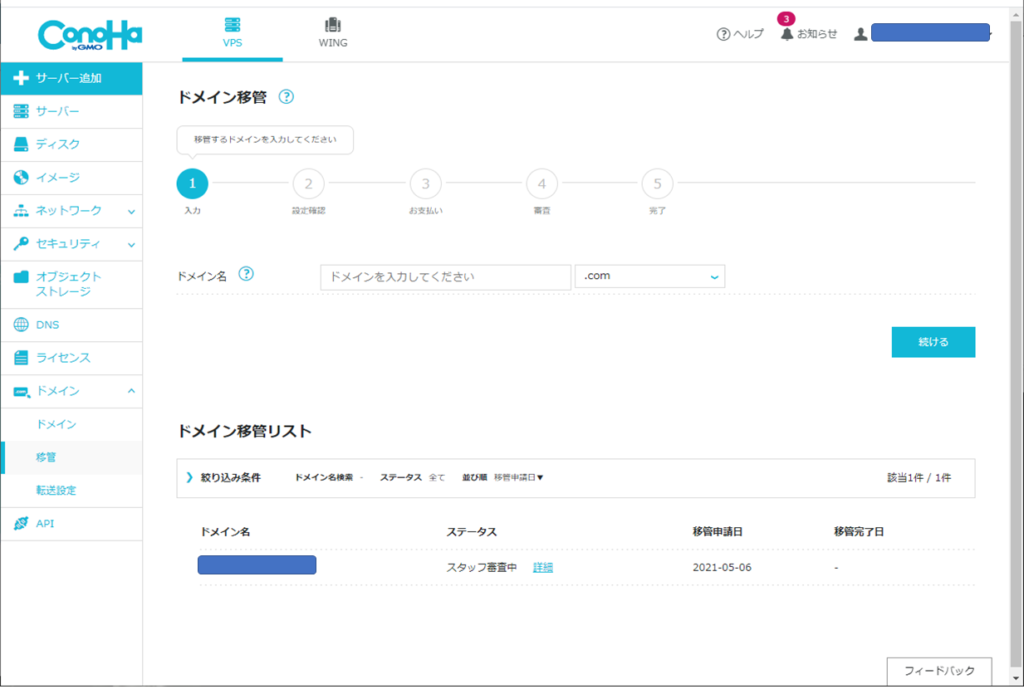
ちなみに私がドメイン移管をしたときは、平日の18:30ごろに作業を開始して「スタッフ審査中」から2時間半後くらいに「移管処理待ち」に変わり、そこから5時間後くらいに最終的な承認が完了しました。
お名前.comからくる「トランスファー申請に関する確認のご連絡」の確認URLをクリックします。
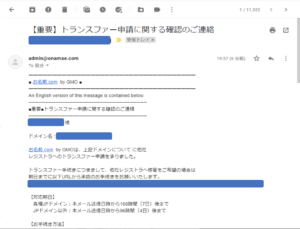
承認フォームを開き、「承認」をクリックします。
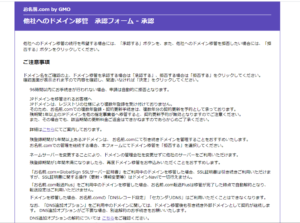
「以下の情報で他社へのドメイン移管申請の承認を行います」と表示されるので、「決定」をクリックします。
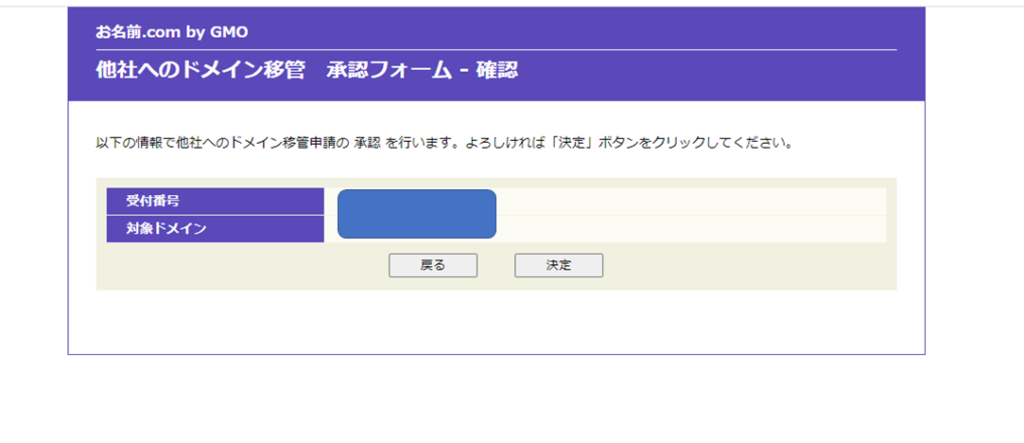
画面に他社へのドメイン移管申請の承認が完了しました」と表示されます。
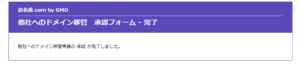
以上でドメイン移管の設定は完了です。
手順さえわかればそんなに難しくはないのですが、、その手順を調べるのにかなり時間がかかってしまいました。。ご参考にしていただければ幸いです。
https://px.a8.net/svt/ejp?a8mat=3HDXEA+GI6MIA+50+5SPI41
ちなみにConoHa WINGはレンタルサーバーサービスとしてはとても使いやすく、WordPressでのブログ構築もかなり簡単にできるので、これからブログを開始する方についてはレンタルサーバーとしてConoHa WINGを検討していただくのも良いかと思います。

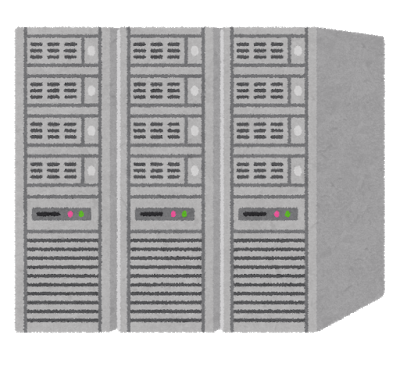


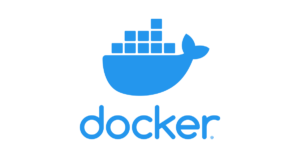
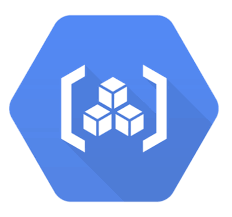
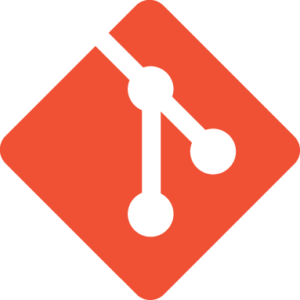
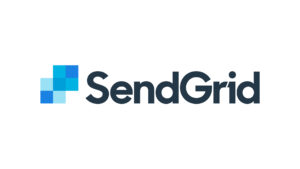

コメント