ECサイトのコンバージョン管理に必須、eコマースタグを設定しよう
GoogleアナリティクスでECサイト上のコンバージョンを管理しよう
Googleアナリティクスにはコンバージョン管理の機能があり、その中で目標の設定やeコマースについて様々なデータを取得することができます。
その中で、今回はeコマースの機能(eコマーストラッキング)について説明していきます。
また前提として、今回はユニバーサルアナリティクスの環境で、またタグの設定についてはGoogleタグマネージャーを利用することとします。
(関連記事)ユニバーサルアナリティクス終了間近、GA4のeコマース設定を見直そう!
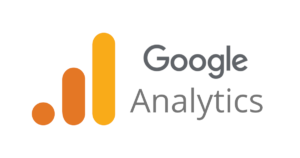
eコマーストラッキングでどんなデータが取れるか
eコマーストラッキングでは自分で運用しているECサイトでコンバージョン(例えば商品の購入完了)した際の、詳細なデータを取得することができます。
↓こんな感じ
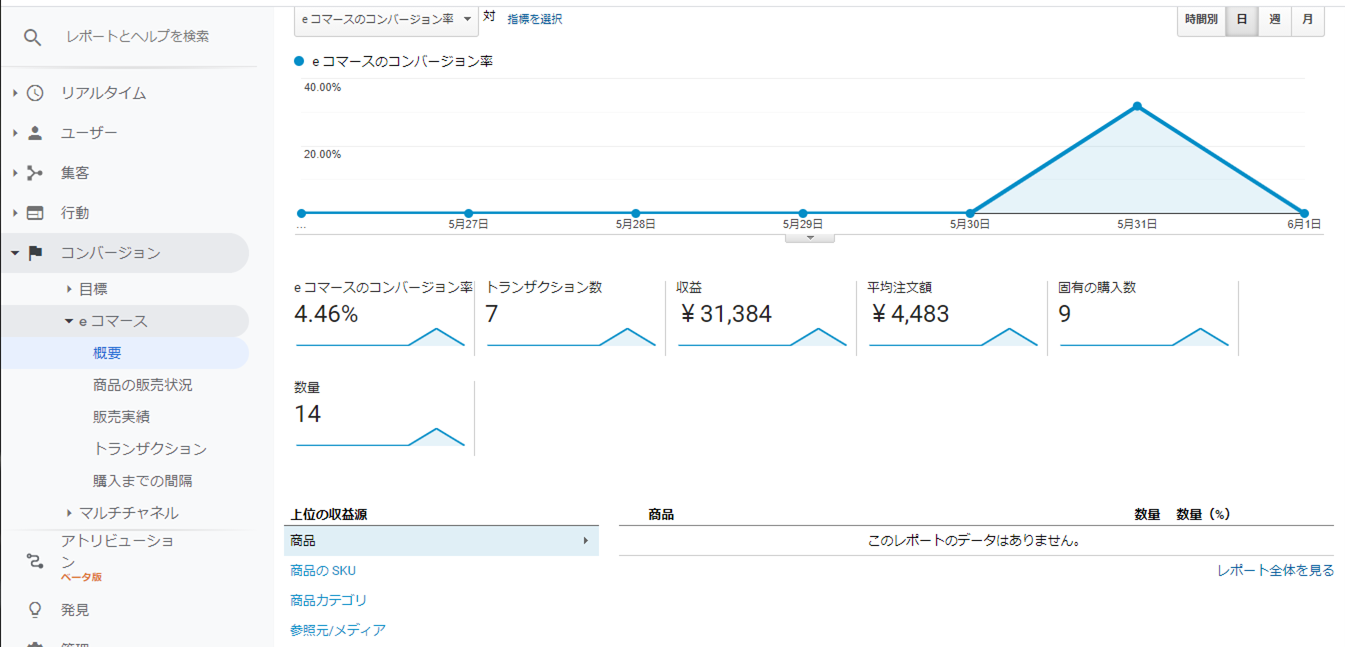
上の画面だけだとよくわからないと思うので、もっと具体的な内容について説明します。
eコマーストランキングで取得できるデータ(eコマースデータ)では、トランザクションとアイテムのデータで構成されており、それぞれ以下の項目を持っています。
参考)e コマースについて
トランザクション
| トランザクション ID | 必須 | トランザクション ID |
| アフィリエーション | 任意 | トランザクションが発生したショップやアフィリエーション。 |
| 収益 | 任意 | トランザクションで発生した合計収益額か合計販売額(例: 11.99) この値には送料や税金など、合計収益の計算に含める調整額を設定できます。 |
| 送料 | 任意 | トランザクションに伴う送料の総計を指定(例: 5)。 |
| 税金 | 任意 | トランザクションに伴う税金の総計を指定(例: 1.29)。 |
アイテム
| トランザクション ID | 必須 | アイテムが購入されたトランザクション |
| 名前 | 必須 | アイテム名 |
| SKU | 任意 | SKU または アイテムコードを指定 |
| カテゴリ | 任意 | アイテムが属するカテゴリ |
| 価格 | 任意 | アイテムの単価 |
| 数量 | 任意 | このトランザクションで購入されたアイテムの単位数。トラッキング コードが整数以外の値(例: 1.5)を収集する場合は、小数点以下を四捨五入して最も近い整数値が割り当てられます。 |
eコマーストラッキングの設定手順について
基本は以下の2点になります。
- Googleアナリティクス上のビューでeコマースの設定を有効にする
- 商品購入完了ページにeコマースタグを設定する
- Googleタグマネージャー上での設定
Googleアナリティクス上のビューでeコマースの設定を有効にする
1については、Googleアナリティクスの管理メニューから対象のビューを選び、「eコマースの設定」をクリックします。
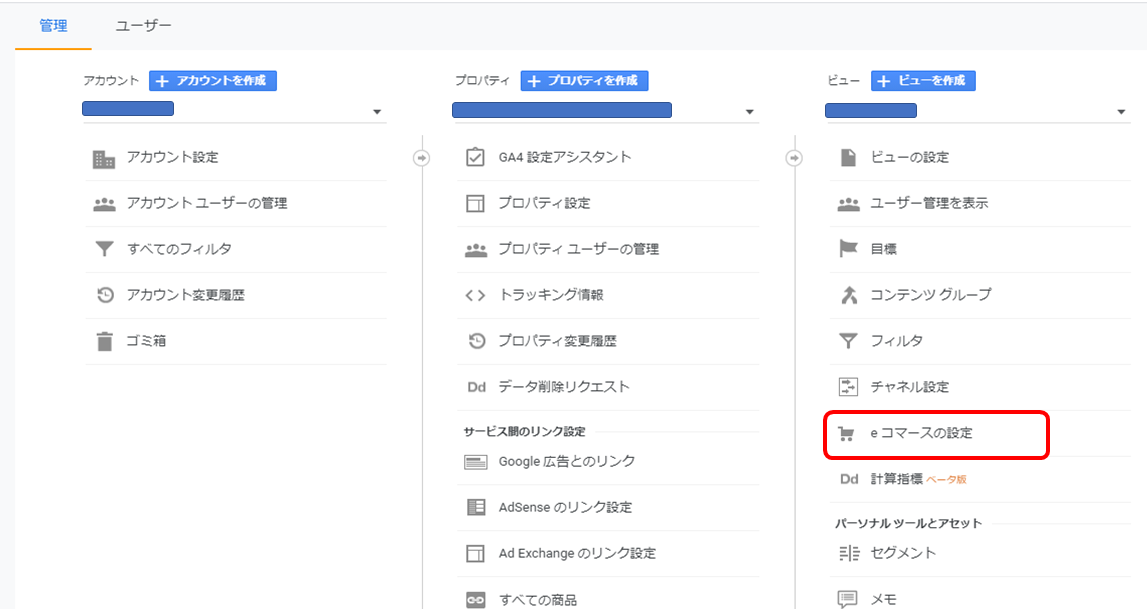
「eコマースの設定」画面になるので、「eコマースの有効化」の設定をオンにして、保存をクリックします。
※拡張eコマース(更に詳細なデータを取得できる機能)については本記事では扱いません。
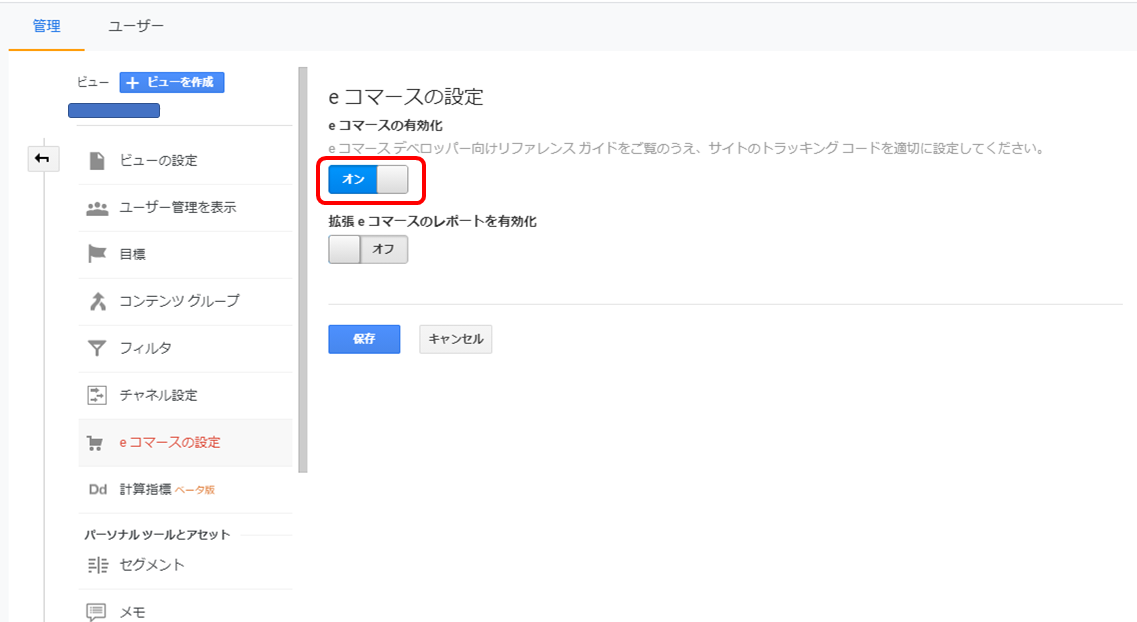
商品購入完了ページにeコマースタグを設定する
つづいて、eコマースタグの設定に移ります。eコマースタグはECサイトのコンバージョンページ(今回だと商品購入完了ページ)にタグを設定します。
参考)ユニバーサル アナリティクスの e コマース
具体的には、以下のような形で商品購入完了ページにタグを設定します。
<script>
window.dataLayer = window.dataLayer || [];
dataLayer.push({
'transactionId': '1234',
'transactionAffiliation': 'Acme Clothing',
'transactionTotal': 38.26,
'transactionTax': 1.29,
'transactionShipping': 5,
'transactionProducts': [{
'sku': 'DD44',
'name': 'T-Shirt',
'category': 'Apparel',
'price': 11.99,
'quantity': 1
},{
'sku': 'AA1243544',
'name': 'Hat',
'category': 'Apparel',
'price': 9.99,
'quantity': 2
}]
});
</script>注意点としては、それぞれの変数に設定する値(例えば’transactionId’: ‘1234’)については、’1234’のような値をそのまま設定するのではなく、対象のサイト上でこの値を動的に取得するために必要となる変数を設定することになります。
具体的な変数名等については各ECパッケージやカートASPによって異なるため、それぞれのサービス運営会社の担当に確認してみるとよいかと思います。

Googleタグマネージャー上での設定
eコマースタグの設定が完了したら、Googleタグマネージャーでeコマース設定用のタグを配信するための設定を行います。
「新しいタグを追加」をクリック
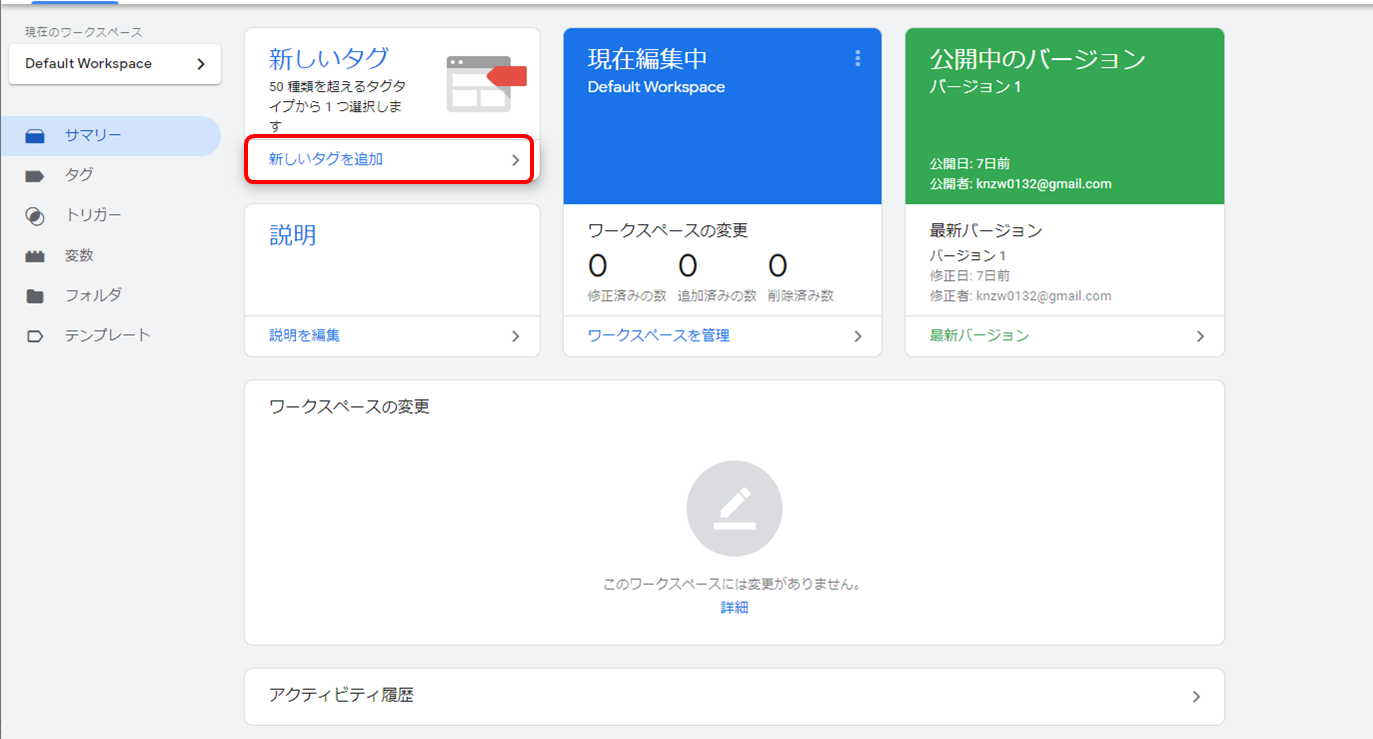
「タグタイプを選択」で「Googleアナリティクス:ユニバーサルアナリティクス」を選択
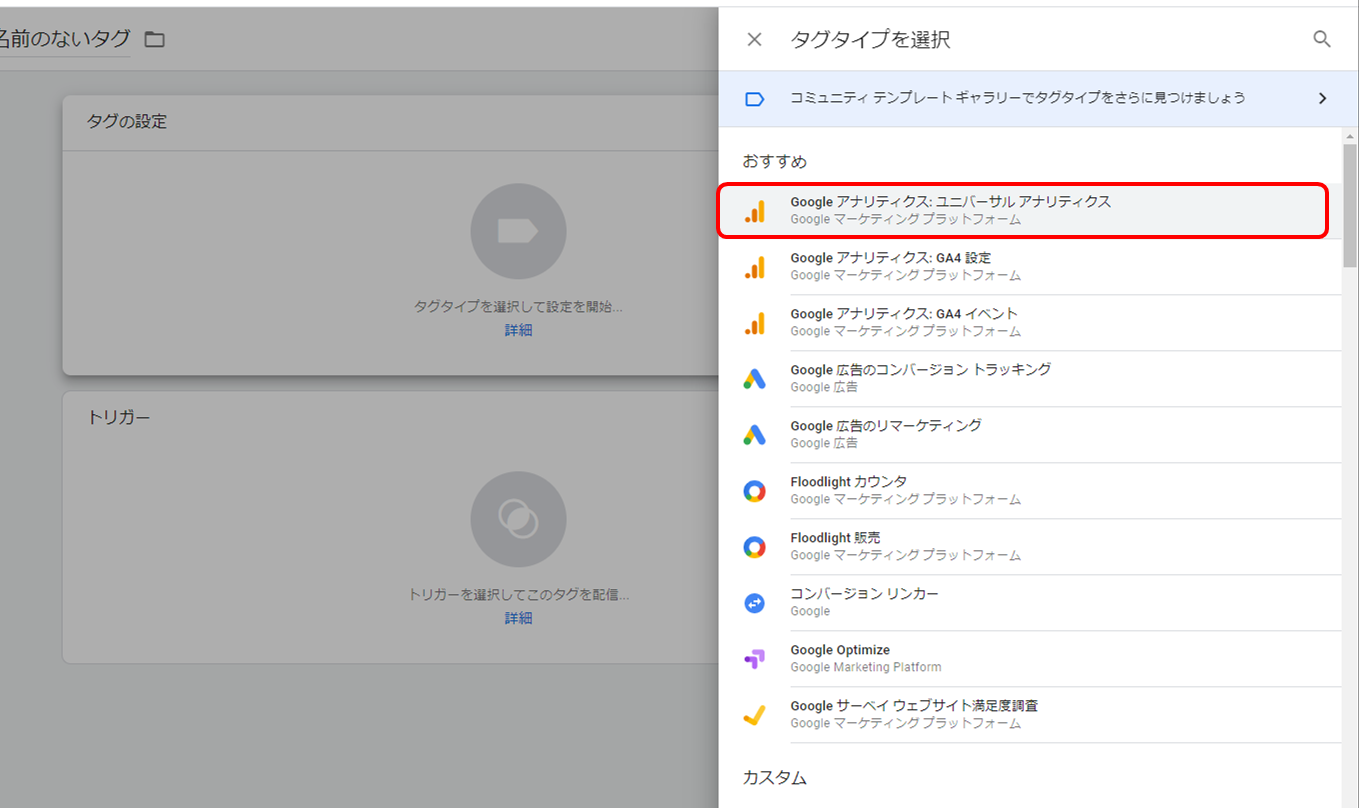
トラッキングタイプ:トランザクション
Googleアナリティクス設定:[トラッキングIDを設定している変数]
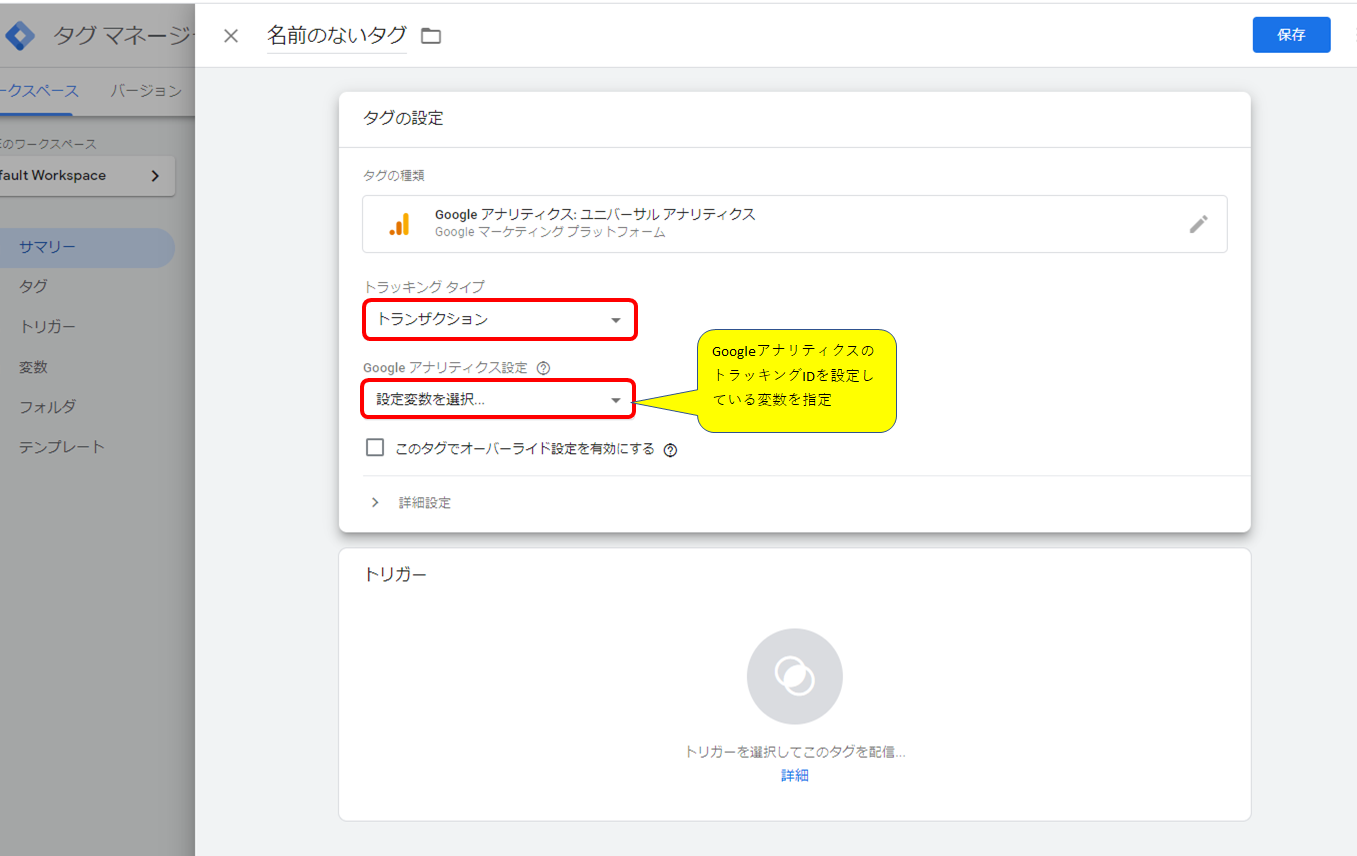
「トリガーを選択してこのタグを配信」付近をクリックしてトリガー設定画面に移動
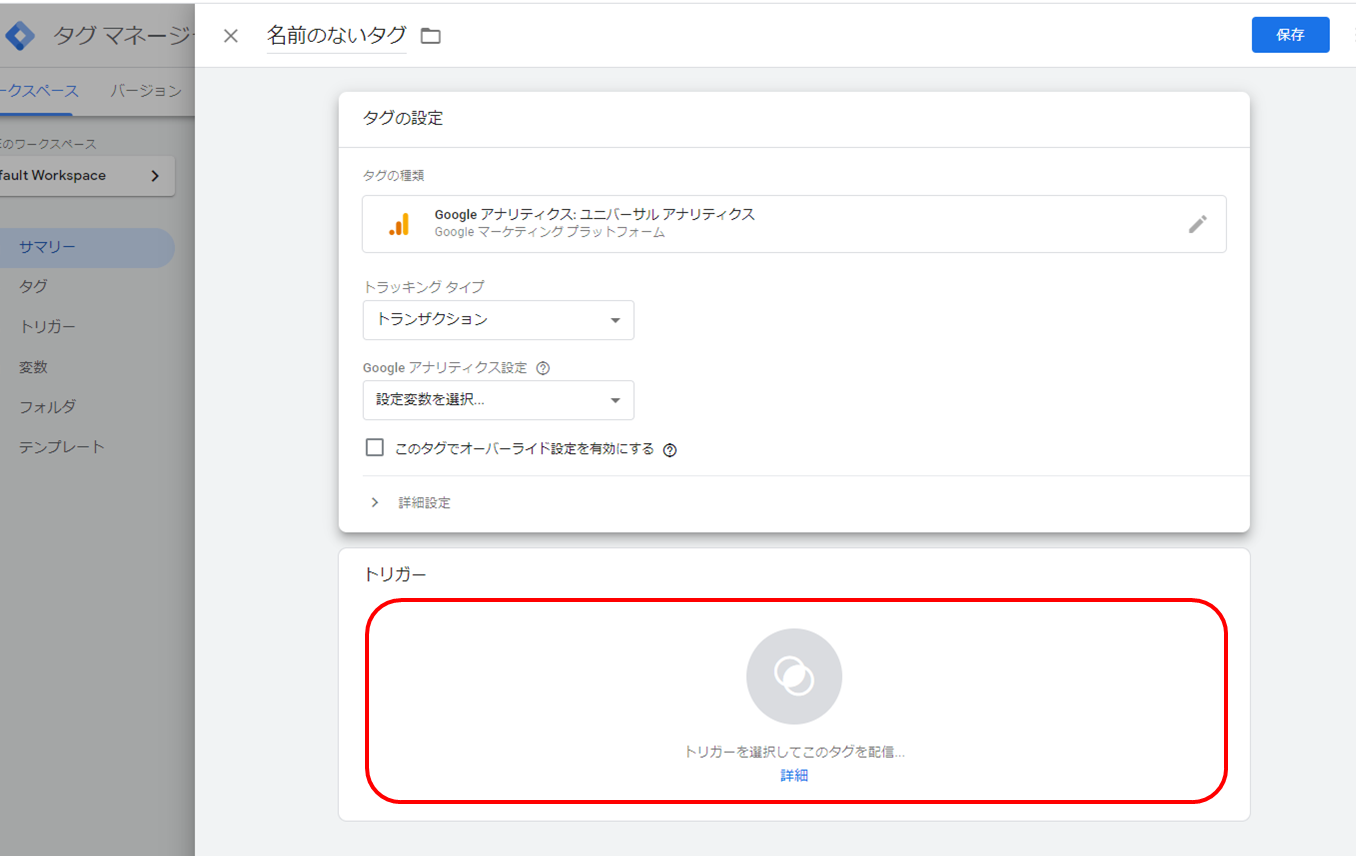
「新しいトリガーを追加」をクリック
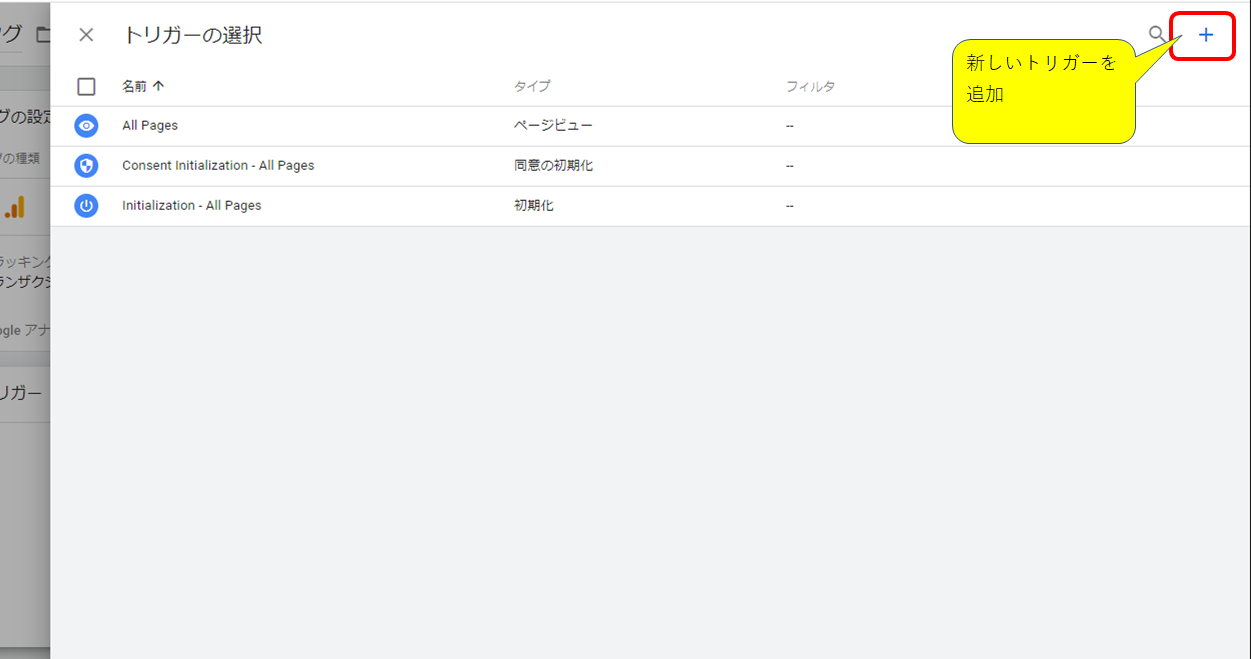
ページビュー:「DOM Ready」をクリック
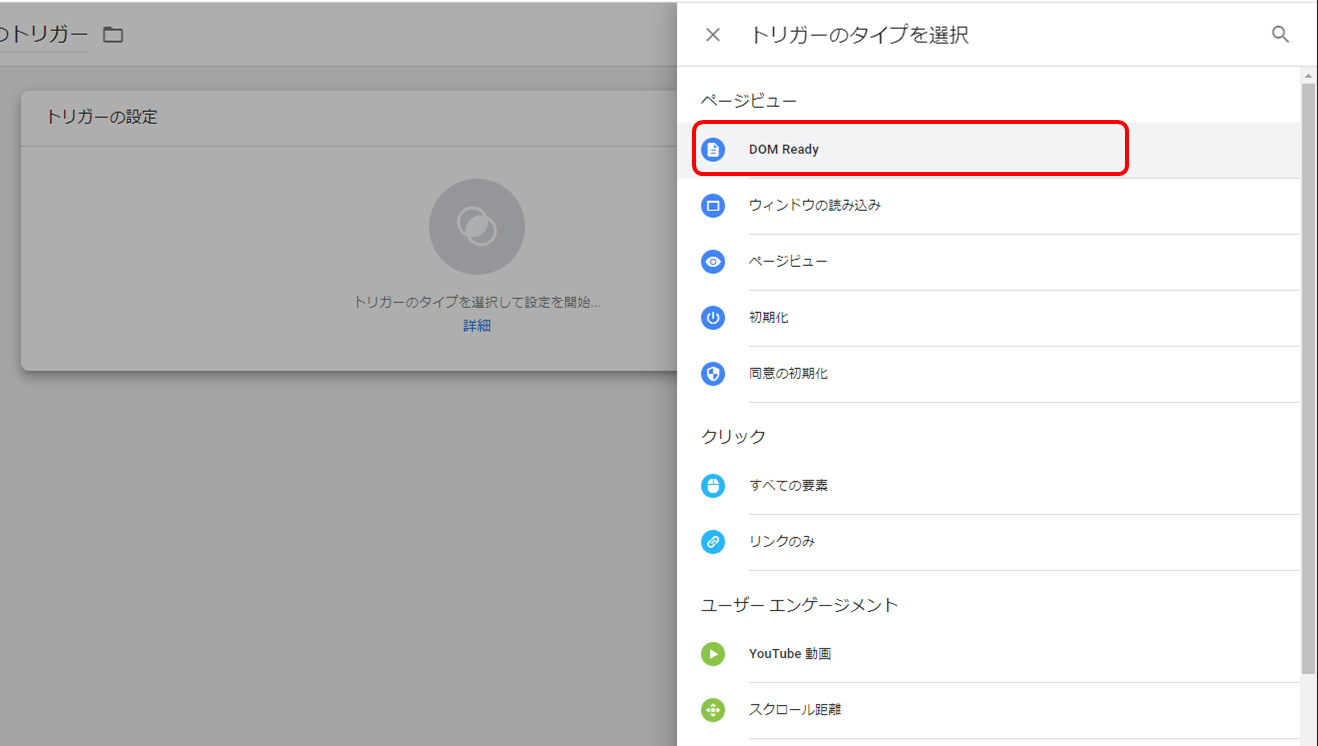
「トリガーの設定」で以下の通り設定を行う
このトリガーの発生場所:
「一部のDOM Readyイベント」にチェック
「Page URL」
「含む」
「対象ページ(商品購入完了ページ)のURL」を入力
→ 保存をクリック
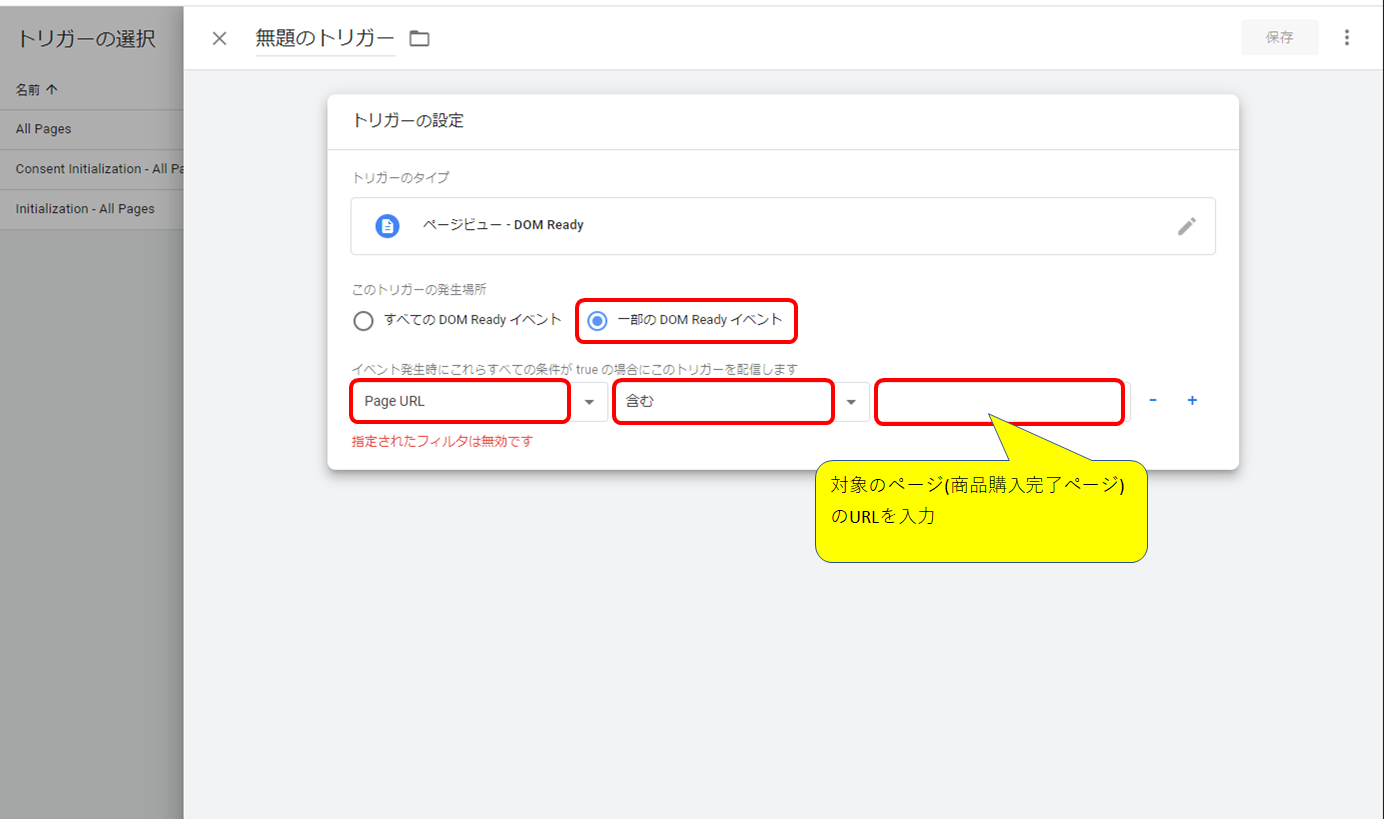
上記の設定が完了したら、プレビュー機能でテストを行い、タグの発火を確認します。
以上でeコマースタグのeコマーストラッキングの設定が完了です。
eコマースの種類(標準eコマース、拡張eコマース)、GAの種類(ユニバーサルアナリティクス、グローバルサイトタグ)、eコマースタグの設定場所により、設定する内容が変わるため、注意が必要です。
なお、Googleタグマネージャー(GTM)の操作や活用方法等で基本的な知識がない方については、以下の書籍(今月発売予定)でキャッチアップすると良いかと思います。

本記事について、以下のサイトを参考させていただきました。
こちらの記事についても目を通していただけると幸いです。

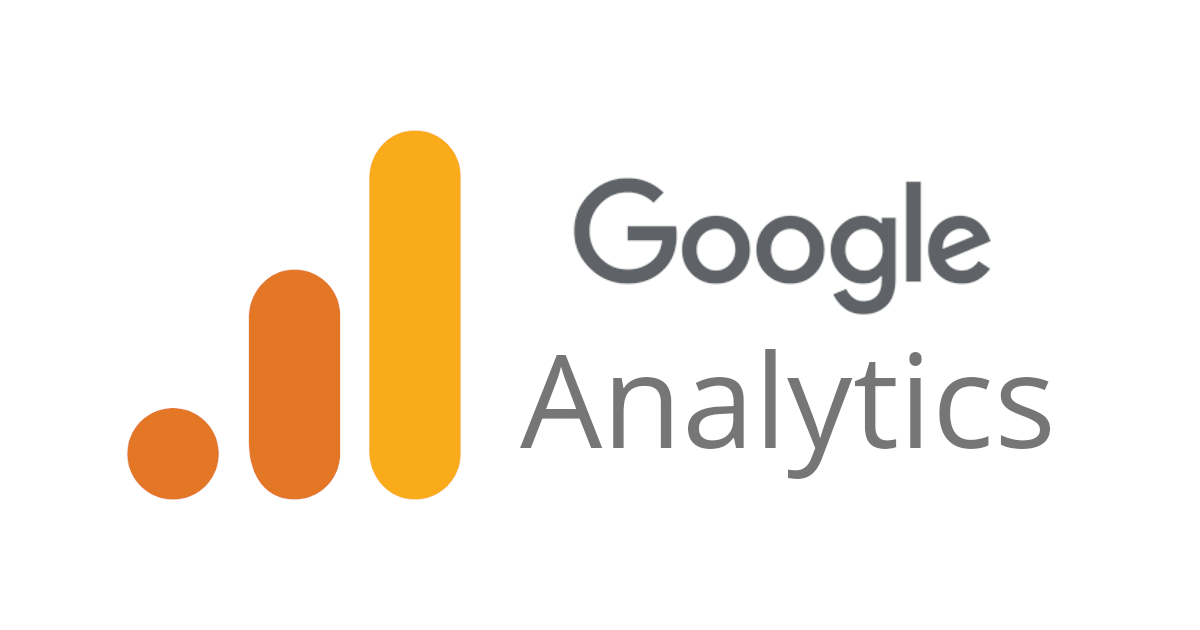
コメント