簡単にできる!WSL2を利用したLinux開発環境構築手順-WSL2インストール編
Windowsで開発環境を作るなら、WSL2がおススメ!
ITエンジニアの方にとって開発環境は重要です。特にOSはその開発環境を整える上でも土台になるものであるため、自分に合う開発環境を作るためにはOSの選定も重要です。
OSの選定というと一般的にはWindows・Macあたりが最初の選択肢に出てくるかと思います。
私の個人的な感覚からすると、ITエンジニア(特にWEB開発系のエンジニア)はMacを利用している人が少し目立つ印象があります。
最近ではプログラミングを学ぶためのスクールも増えており、これらのスクールでは新しくプログラミングを学ぶ際の開発環境について、Macを基にした環境構築を行うことが多いらしく、また最近ではWEB開発からプログラミングに入る人も多くなり、Macのほうが開発環境が作りやすいなどという話もちらほら聞きます。
Windowsでも開発環境は作れるのですが、OSとしてWindowsを利用した開発環境は少し癖があるので、Windowsで開発環境を作る際にはWSL2を利用することをおススメします。
WSL2はWindows上でLinux環境を簡単に作れる仕組みです。
これからの開発環境はWSL2+Docker+VScodeで決まり?
3年くらい前まではWindows上でLinuxの開発環境を構築する場合、VirtualBOXとVagrantをインストールしてLinuxの仮想環境を作る方法が主流となっており、環境構築に手間が掛かっていました。
しかし、本ブログに記載のあるWSL2の環境構築は非常に簡単です。
ちなみにWSL2とは”Windows Subsystem for Linux 2″の略で、先ほど触れた通りWindows上で動くLinuxです。
WSL2はWindows上でありながらも、Linuxカーネルがほぼそのまま動くようなイメージでLinux環境を利用することができるため、プログラミングのための開発環境の構築が非常に行いやすいです。
また、WSL2ではDockerも動くため、WSL2と組み合わせてDockerを利用することで、更に使い勝手の良い開発環境構築を行うことができます。
WSL2のインストール方法
前置きが少し長くなりました。まずはWindows上でLinux環境を構築するために、WSL2のインストール方法について説明します。
※以下、Microsoftのドキュメント「Windows 10 用 Windows Subsystem for Linux のインストール ガイド」を参考に作成したものとなります。
Linux 用 Windows サブシステムを有効にする
まずはPower Shellを管理者として起動し、以下のコマンドを実行します。
dism.exe /online /enable-feature /featurename:Microsoft-Windows-Subsystem-Linux /all /norestart
仮想マシンの機能を有効にする
Power Shell上で仮想マシンプラットフォームオプション機能を有効にする必要があります。以下のコマンドを実行します。
dism.exe /online /enable-feature /featurename:VirtualMachinePlatform /all /norestart
完了したらPCを再起動します。
Linux カーネル更新プログラム パッケージをダウンロードする
以下のURLから、Linuxカーネル更新プログラムをダウンロードします。
https://wslstorestorage.blob.core.windows.net/wslblob/wsl_update_x64.msi
WSL 2 を既定のバージョンとして設定する
PowerShellを開き、以下のコマンドを実行します。
wsl --set-default-version 2
Linuxディストリビューションをインストールする
Microsoft StoreからLinuxディストリビューションをインストールします。ここではUbuntu 20.04 LTSをインストールします。
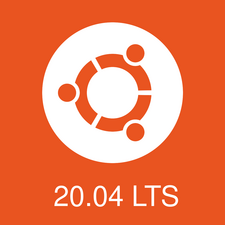
ここまでの手順でWSL2のインストールが完了しました。
次回はDockerのインストール手順について説明したいと思います。
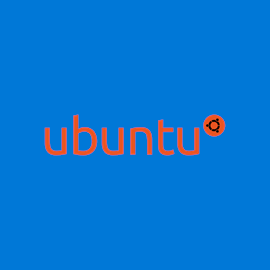


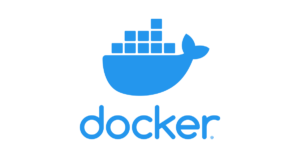
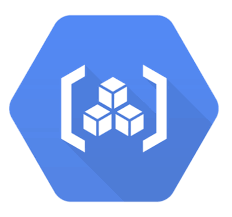
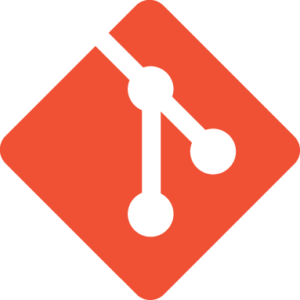
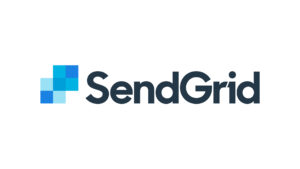

コメント